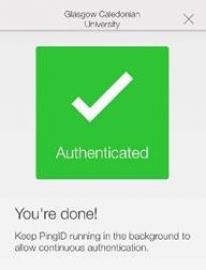Setting up MFA using SMS
You are required to carry out multi-factor authentication (MFA) using PingID.
If you don’t have a smartphone, you can use your regular mobile phone to do this using SMS.
To set up SMS authentication, you need to pair your mobile phone with your PingID account. Pairing a device creates a trust between your device and your account so you can use your device to authenticate during the sign-on process. After you have paired your device, each time you sign on to your account, you will receive a one-time passcode (OTP) through SMS with which to authenticate.
- In your Google Chrome browser
 , visit the following URL: https://desktop.pingone.eu/GCU/Selection?cmd=devicesRequest
, visit the following URL: https://desktop.pingone.eu/GCU/Selection?cmd=devicesRequest - You should see the following screen. At this point, no devices should be added and appearing on this screen:
- Click on ‘+Add’:
- A window will appear on your computer screen with a QR code in the middle as below. Click on ‘SMS’ at the bottom of the screen:
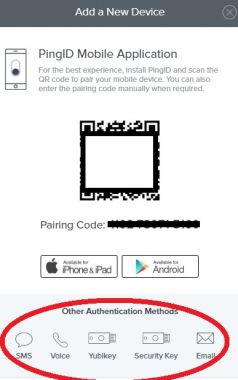
- The following screen will appear, prompting you to select your international country code and enter your phone number that you want to use to authenticate. Select ‘Next’.
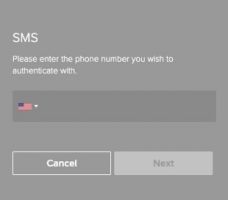
- PingID will send a one-time passcode (OTP) to your mobile through SMS.
- In the Authentication window in your browser, enter the OTP. Click ‘Verify’.
- When successfully verified, a green ‘Authenticated’ message will appear and you will be automatically signed on to your account.